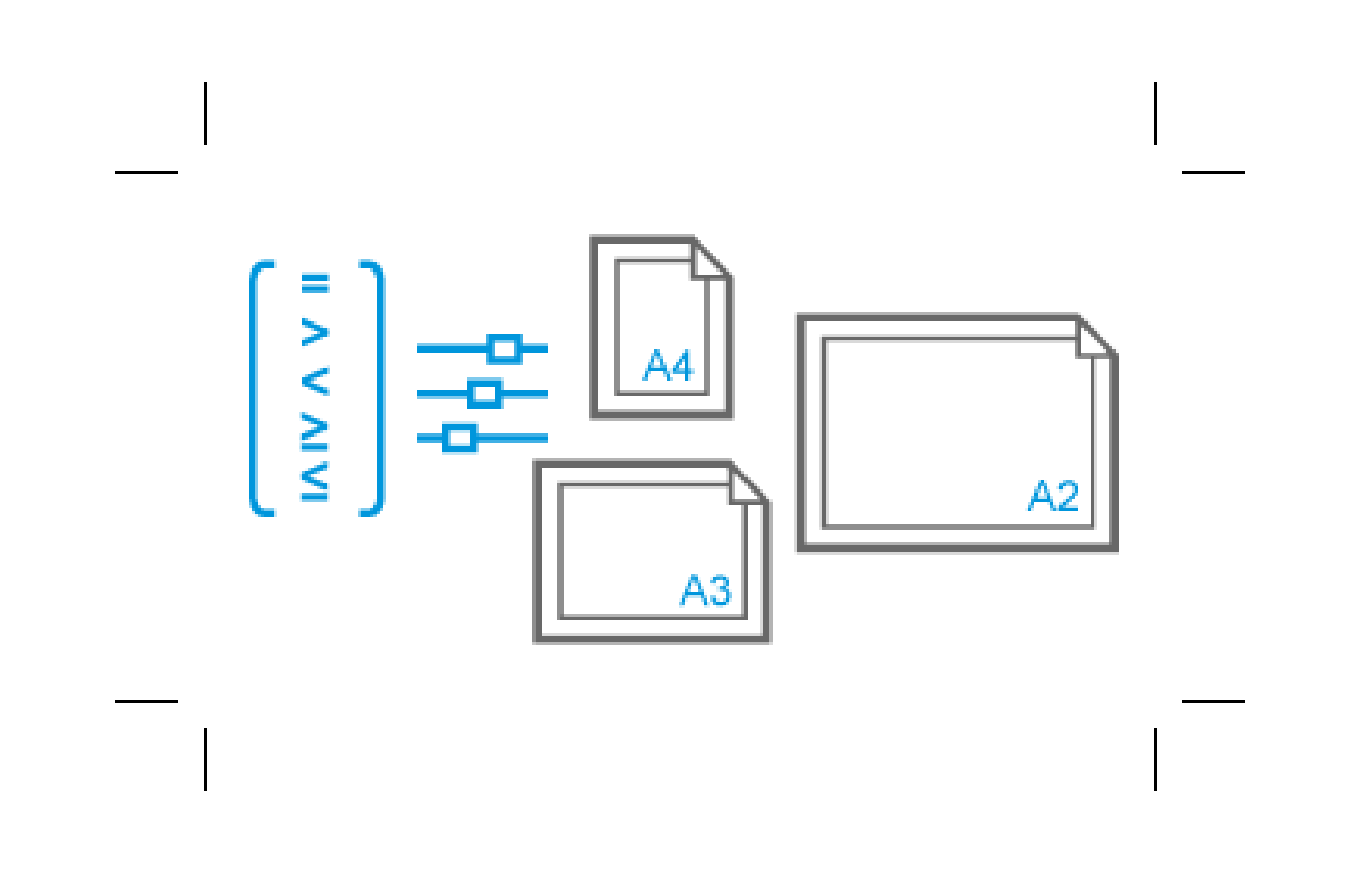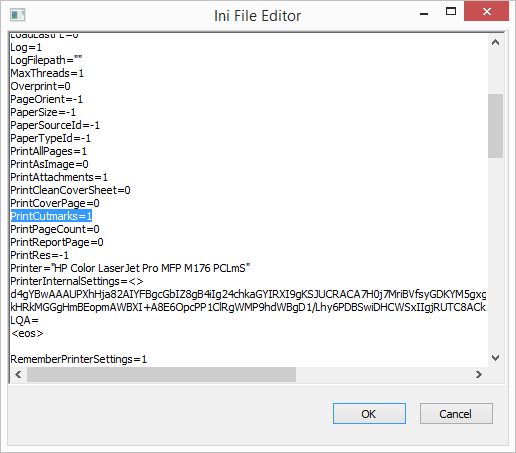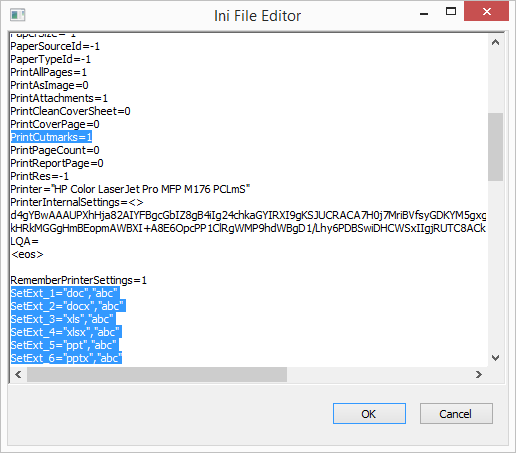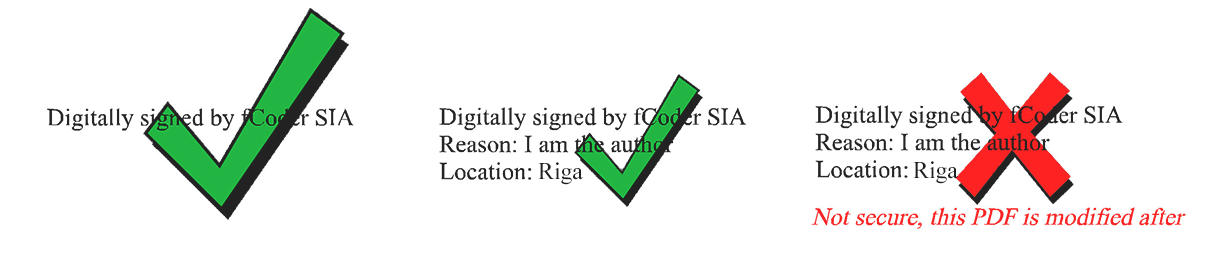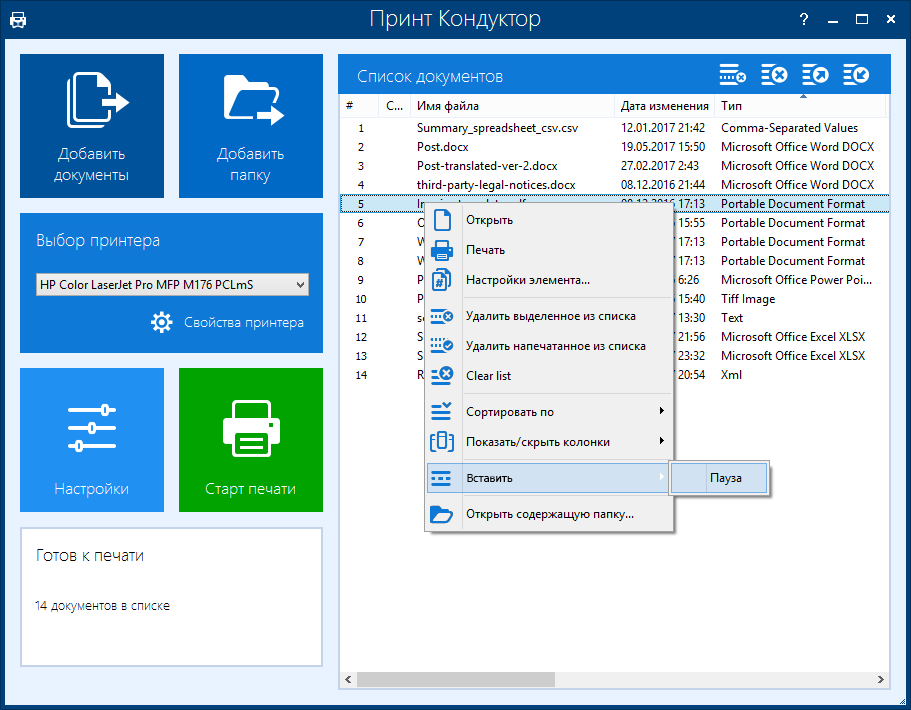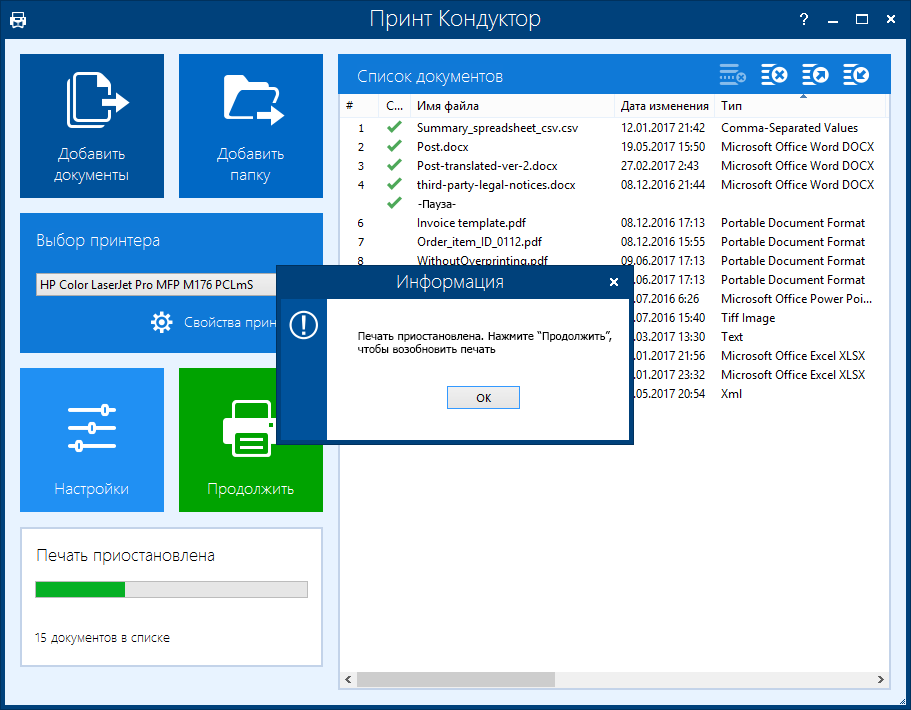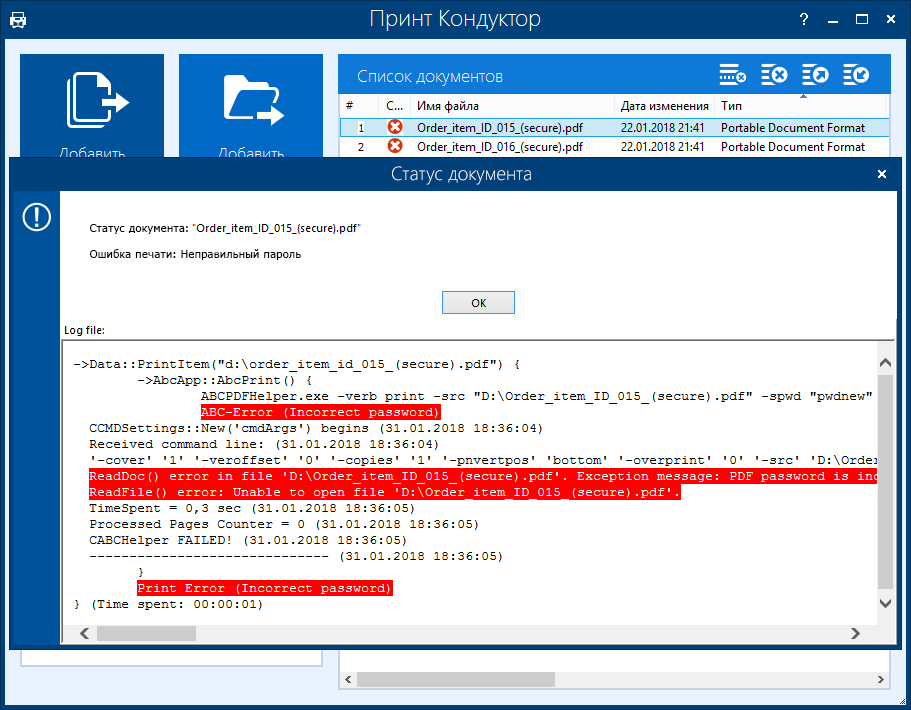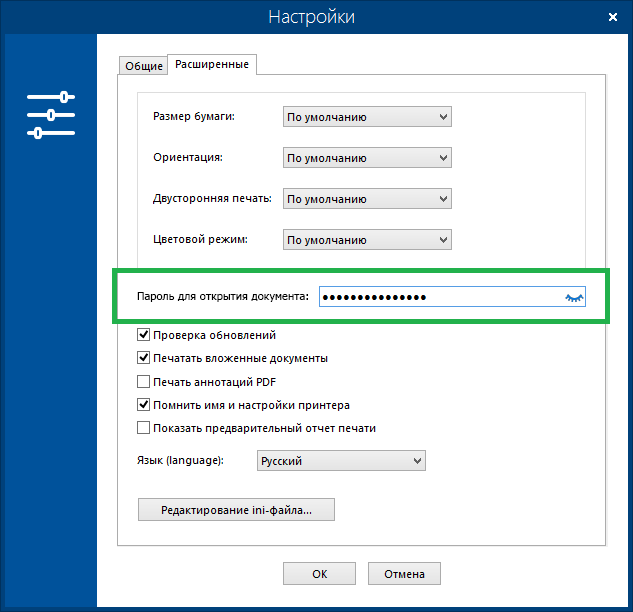Вышло обновление основной версии Print Conductor 6.0 с набором новых функций и возможностей. Эта программа позволяет вам печатать различные документы - PDF, HTML, DOC, XLS и многие другие типы файлов в автоматическом режиме. Механизм печати в новой версии программы был оптимизирован. Появилось несколько новых функций, таких как добавление меток обреза и автоматическая проверка цифровой подписи PDF-файлов.
Что нового в Print Conductor 6.0:
Добавлено:
- Возможность печати типографских меток обреза на документах PDF, Word, Excel и изображениях
- Возможность проверки цифровых подписей при печати PDF-файлов
- Возможность приостановить процесс пакетной печати в любой момент, а затем возобновить его
- Возможность получать мгновенные отчеты об ошибках по файлам, которые не были распечатаны
- Возможность установки формата бумаги для страниц отчета и обложки
- Локализация интерфейса программы на голландский и китайский языки
Улучшено:
- Улучшенный модуль печати документов PDF
- Возможность ввода пароля для защищенных паролем документов PDF, DOC или DOCX прямо в интерфейсе
Исправлено:
- Ускорено отображение номеров страниц PDF-файлов в колонке страниц
- Исправлены проблемы с печатью файлов Microsoft Visio
- Исправлены проблемы с печатью файлов Microsoft Word
- Исправлено отображение номеров строк в Списке Документов
Возможность печати типографских меток обреза на документах PDF, Word, Excel и изображениях
Print Conductor 6.0 может добавлять метки обреза на ваши PDF-файлы, графические файлы, а также документы DOC, DOCX, XLS, XLSX, PPT и PPTX. Print Conductor устанавливает метки обреза по краю страницы, сразу за границами изображения или документа. Эти метки указывают, где должна быть обрезана страница отпечатанного документа.
Зачем нужны метки обреза?
Метки обреза ("метки обрезки" или "обрезные метки") в типографии представляют собой фиксированные линии, напечатанные на углах страницы. Это тонкие горизонтальные и вертикальные линии, которые определяют область выпуска за обрез. Обычно область печати не доходит до самого края бумаги, и за границей макета остаются поля. Чтобы все метки уместились в итоговом документе, размер бумаги должен быть больше размера самого изображения или документа. Данная функция будет полезна, например, при печати листа с визитными карточками.
Как добавить метки обреза на PDF или изображение
Чтобы задать метки обреза, перейдите в "Настройки", откройте "Редактирование ini-файла", нажав Ctrl + Alt + I и найдите строку PrintCutmarks=0 и измените ее на PrintCutmarks=1. Эта команда установит метки для PDF-файлов и изображений.
Кроме того, вы можете включить печать меток и для других типов файлов: документов Word, Excel и PowerPoint. Чтобы печатать обрезные метки на этих типах документов, добавьте следующие строки в конце раздела [General]:
| SetExt_1="doc","abc" SetExt_2="docx","abc" SetExt_3="xls","abc" SetExt_4="xlsx","abc" SetExt_5="ppt","abc" SetExt_6="pptx","abc" |
Можно добавить только одну, все или несколько строк, в зависимости от того, какие форматы файлов вам нужны:
| Строка и значение | Команда |
| SetExt_1="doc","abc" SetExt_2="docx","abc" |
Добавляет метки обреза на документы Microsoft Word DOC и DOCX |
| SetExt_3="xls","abc" SetExt_4="xlsx","abc" |
Добавляет метки обреза на таблицы Microsoft Excel XLS и XLSX |
| SetExt_5="ppt","abc" SetExt_6="pptx","abc" |
Добавляет метки обреза на слайды презентаций Microsoft PowerPoint PPT и PPTX |
Предпросмотр меток обреза
После того, как вы установили нужные параметры печати, размер бумаги и метки обреза, вы наверняка захотите увидеть, как будет выглядеть результат непосредственно перед печатью. Мы предлагаем использовать для этого виртуальный принтер, например, Универсальный Конвертер Документов. Просто добавьте свои файлы в Список Документов Print Conductor, выберите Универсальный Конвертер Документов в качестве устройства печати и установите формат изображения - JPG, PNG или любой удобный формат в качестве выходного. Нажмите "Начать печать". Файлы будут "виртуально" напечатаны. Таким образом, вы сможете заранее увидеть, как будет смотреться итоговый документ.
Возможность проверки цифровых подписей при печати PDF-файлов
Новая версия Print Conductor позволяет проверять документы PDF с цифровой подписью.
Print Conductor использует стандарт для инфраструктуры открытого ключа X.509. Основные функции данного сертификата - защита данных и аутентификация автора подписи. Процесс создания цифровой подписи проходит в три этапа:
- Генерация ключей. Этот алгоритм создает закрытый ключ вместе с соответствующим ему открытым ключом.
- Подписание. Этот алгоритм определяет подпись для данного закрытого ключа и сообщения, которое подписывается.
- Проверка. Этот алгоритм проверяет подлинность сообщения и устанавливает автора подписи, проверяя соответствие закрытого и открытого ключа.
Проверка цифровой подписи проверяет следующие условия:
- Кто подписал документ?
- Является ли автор подписи в списке доверенных лиц?
- Является ли подпись правильной с технической точки зрения?
- Был ли документ отредактирован после подписания?
Как задать проверку документов с цифровой подписью
Чтобы включить проверку документов с цифровой подписью с помощью Print Conductor, перейдите в "Настройки", откройте "Редактирование ini-файла" (Ctrl + Alt + I), найдите строку ValidateDigSign=1 и убедитесь, что она имеет значение "1". Значение "0" отключит автоматическую проверку.
Таким образом, при печати документов программа обнаруживает, действительна подпись или нет, и автоматически помещает символ "✔" или "X" под подпись. Ниже приведены примеры действительных и недействительной подписей:
Возможность приостановить процесс пакетной печати в любой момент, а затем возобновить его
В новой версии Print Conductor вы можете заранее задать паузы в процессе пакетной печати. Пауза добавляется как отдельная строка в Списке Документов. При необходимости, можно добавить несколько пауз в Список. Чтобы вставить строку с паузой, добавьте файлы в Список Документов и щелкните правой кнопкой мыши по любой строке, затем выберите "Вставить" > "Пауза" в контекстном меню:
Когда печать дойдет до строки с паузой, печать будет приостановлена и появится диалоговое окно с предложением возобновить печать. Нажмите "ОК" и "Продолжить":
Возможность получать мгновенные отчеты об ошибках по файлам, которые не были распечатаны
Мы добавили новые мини-отчеты о статусе документов: теперь, если некоторые из документов не были распечатаны по той или иной причине, можно быстро узнать причину. Дважды кликните по значку ошибки "X" напротив, чтобы увидеть описание ошибки. Вы получите справку из лог-файла с описанием, почему этот документ не был успешно напечатан. Вот этот документ, например, не получилось распечатать из-за неправильного пароля:
Возможность установки формата бумаги для страниц отчета и обложки
Теперь вы можете установить нужный формат бумаги (размер листа) для служебных страниц.
Print Conductor может печатать дополнительные служебные страницы - обложку и финальный отчет. Страница обложки используется для разделения печатных копий документов, а на странице отчета отображается информация о выполненном задании печати. По умолчанию эти страницы имеют формат бумаги A4.
Чтобы установить произвольный формат бумаги для служебных страниц, перейдите в "Настройки", откройте "Редактирование ini-файла" (Ctrl + Alt + I) и найдите строку AdditionalPaperSize="" в разделе [General]. Измените эту строку на одну из приведенных строк ниже, чтобы указать необходимый формат бумаги:
| Строка и значение | Формат страницы |
| AdditionalPaperSize="" | A4 (по умолчанию) |
| A-series | |
| AdditionalPaperSize="A0" | A0 |
| AdditionalPaperSize="A1" | A1 |
| AdditionalPaperSize="A2" | A2 |
| AdditionalPaperSize="A3" | A3 |
| AdditionalPaperSize="A4" | A4 |
| AdditionalPaperSize="A5" | A5 |
| AdditionalPaperSize="A6" | A6 |
| B-series | |
| AdditionalPaperSize="B0" | B0 |
| AdditionalPaperSize="B1" | B1 |
| AdditionalPaperSize="B2" | B2 |
| AdditionalPaperSize="B3" | B3 |
| AdditionalPaperSize="B4" | B4 |
| AdditionalPaperSize="B5" | B5 |
| AdditionalPaperSize="B6" | B6 |
| ANSI | |
| AdditionalPaperSize="ANSI-A" | ANSI-A |
| AdditionalPaperSize="ANSI-B" | ANSI-B |
| AdditionalPaperSize="ANSI-C" | ANSI-C |
| AdditionalPaperSize="ANSI-D" | ANSI-D |
| AdditionalPaperSize="ANSI-E" | ANSI-E |
| Common loose sizes | |
| AdditionalPaperSize="Letter" | Letter |
| AdditionalPaperSize="Tabloid" | Tabloid |
| AdditionalPaperSize="Legal" | Legal |
| AdditionalPaperSize="Statement" | Statement |
| AdditionalPaperSize="Executive" | Executive |
| AdditionalPaperSize="Folio" | Folio |
| AdditionalPaperSize="Quarto" | Quarto |
| AdditionalPaperSize="Note" | Note |
| Envelope | |
| AdditionalPaperSize="Envelope#9" | Envelope#9 |
| AdditionalPaperSize="Envelope#10" | Envelope#10 |
| AdditionalPaperSize="Envelope#11" | Envelope#11 |
| AdditionalPaperSize="Envelope#12" | Envelope#12 |
| AdditionalPaperSize="Envelope#14" | Envelope#14 |
| AdditionalPaperSize="Envelope#16" | Envelope#16 |
| AdditionalPaperSize="EnvelopeC3" | EnvelopeC3 |
| AdditionalPaperSize="EnvelopeC4" | EnvelopeC4 |
| AdditionalPaperSize="EnvelopeC5" | EnvelopeC5 |
| AdditionalPaperSize="EnvelopeC6" | EnvelopeC6 |
| AdditionalPaperSize="EnvelopeC65" | EnvelopeC65 |
| AdditionalPaperSize="EnvelopeB4" | EnvelopeB4 |
| AdditionalPaperSize="EnvelopeB5" | EnvelopeB5 |
| AdditionalPaperSize="EnvelopeB6" | EnvelopeB6 |
| AdditionalPaperSize="EnvelopePersonal" | EnvelopePersonal |
| AdditionalPaperSize="EnvelopeMonarch" | EnvelopeMonarch |
| ARCH | |
| AdditionalPaperSize="ARCH A" | ARCH A |
| AdditionalPaperSize="ARCH B" | ARCH B |
| AdditionalPaperSize="ARCH C" | ARCH C |
| AdditionalPaperSize="ARCH D" | ARCH D |
| AdditionalPaperSize="ARCH E" | ARCH E |
| AdditionalPaperSize="ARCH E1" | ARCH E1 |
| AdditionalPaperSize="ARCH E2" | ARCH E2 |
| AdditionalPaperSize="ARCH E3" | ARCH E3 |
Локализация интерфейса программы на голландский и китайский языки
Мы продолжаем мировую экспансию, расширяя количество языков, доступных в Print Conductor. В последней версии программы были добавлены голландский и китайский. Если вы заметили недостатки в переводе или если у вас есть какие-либо предложения по локализации, пожалуйста, напишите нам.
Улучшенный модуль печати документов PDF
Мы вновь переработали компоненты печати PDF и изображений. В результате сократилось количество файловых операций на обработку каждого файла, и нагрузка была частично перераспределена с жесткого диска на оперативную память (ОЗУ). Эта оптимизация сократит время на печать документов PDF, если печать происходит, например, на терминальном сервере с большой нагрузкой и большим количеством одновременно работающих пользователей.
Возможность ввода пароля для защищенных паролем документов PDF, DOC или DOCX прямо в интерфейсе
С Print Conductor вы можете легко печатать защищенные паролем документы PDF, DOC или DOCX. Более того, теперь пароль можно задать непосредственно в интерфейсе - в новом поле Расширенных Настроек (пароль можно отобразить или скрыть, используя иконку напротив):
Данный пароль должен быть действителен для всех файлов, защищенных паролем, которые были добавлены в Список Документов.
Прочие исправления и улучшения
Мы регулярно совершенствуем компоненты программы, и на этот раз нам удалось исправить проблемы, обнаруженные при печати файлов Microsoft Visio и Microsoft Word. Мы также исправили некорректное отображение номеров строк в Списке Документов и ускорили алгоритм отображения количества страниц в соответствующем столбце.