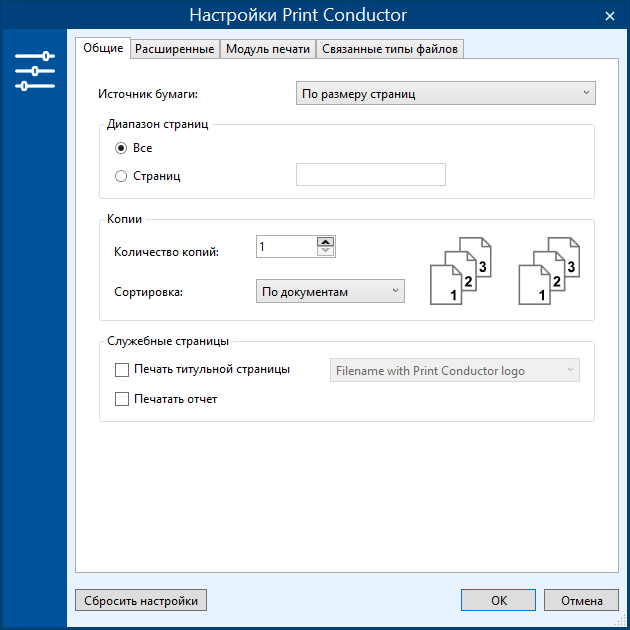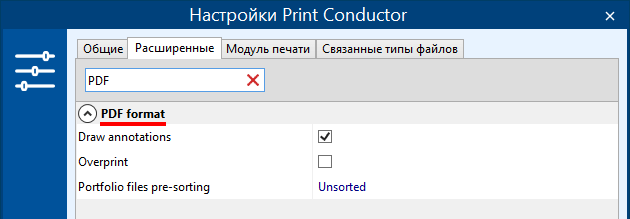Формат PDF, разработанный компанией Adobe, стал стандартом для различных компаний по всему миру благодаря своей универсальности и способности сохранять все элементы документа без искажений при конвертации или отправке по сети Интернет. PDF-файлы используются многими компаниями для документооборота, будь то оформление договоров или выставление счетов. Поэтому пакетная печать PDF-файлов является одной из самых востребованных функций Print Conductor среди наших пользователей.
Продвинутые настройки для печати PDF-файлов
При печати документов в PDF с помощью Print Conductor обычно не нужно менять никакие настройки – программа сама напечатает экземпляры вашего документа в соответствии с размером листа бумаги. Однако в каких-то случаях нужно напечатать определенные страницы документа, не выводить на печать аннотации к документу, задать сортировку экземпляров постранично или подокументно или напечатать PDF-файлы, защищенные паролем.
Чтобы автоматизировать пакетную печать PDF без необходимости открывать каждый файл, воспользуйтесь Print Conductor.
Нажмите кнопку Настройки на главной панели программы.
Здесь можно выбрать лоток принтера, диапазон страниц, которые нужно напечатать (значения вводятся через запятую и без пробелов, например, 1,2,5,6-15), печать титульной страницы, разделяющую документы или отпечатанные копии. Во вкладке Расширенные можно настроить:
- Количество копий документа
- Pежим двусторонней печати
- Ориентацию и автоповорот страниц
- Сортировку страниц/документов
- Цветовой режим
- Ввод паролей для защищенных паролем документов
- Размер бумаги
- источник бумаги
- Масштабирование страниц
- Другие функции и параметры
Специально для формата PDF также доступна печать аннотаций к PDF-файлам (Draw annotations) и другие параметры: наложение цветов (Overprint) для PDF с графикой и предварительная сортировка внутри портфолио PDF (Portfolio files pre-sorting).
Эти настройки находятся в подразделе Формат PDF (PDF format). Чтобы быстро найти этот раздел, можно начать набирать "PDF" в строке поиска.
Двусторонняя печать PDF
Вы можете задать настроить ручную или автоматическую двустороннюю печать PDF на принтере (если ваш принтер поддерживает эту функцию). Печать на обеих сторон листа позволит сэкономить бумагу и упростит чтение многостраничного документа с листа.
Чтобы быстро распечатать множество файлов в режиме duplex (дуплекс) с помощью Print Conductor, воспользуйтесь любым из способов, описанных ниже.
Способ 1
- Выберите нужный принтер;
- Добавьте нужные файлы в Список Документов;
- Задайте двустороннюю печать в Свойствах принтера (Printer Preferences). Нажмите на соответствующую кнопку и включите функцию двусторонней печати в настройках принтера. Для этого нужно найти опцию "Печать на обеих сторонах листа ("Printing on both sides"), "Двусторонняя печать" ("Two-sided (duplex) printing") или настройку с похожим названием (зависит от модели);
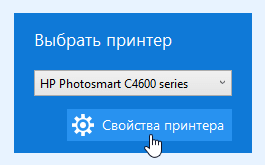
- Установите значение As in printer (Как задано в принтере) напротив настройки Duplex (Двусторонняя печать) во вкладке Расширенные:
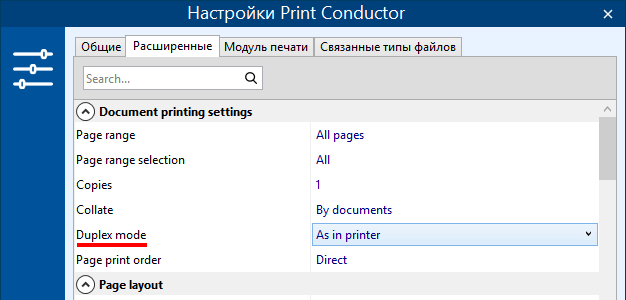
- Нажмите OK и запустите пакетную печать, нажав на кнопку Старт печати.
Способ 2
- Выберите нужный принтер;
- Добавьте нужные файлы в Список Документов;
- Откройте Настройки Print Conductor;
- Выберите Duplex mode > Long edge binding или Short edge binding напротив настройки Duplex (Двусторонняя печать) в Расширенных настройках:
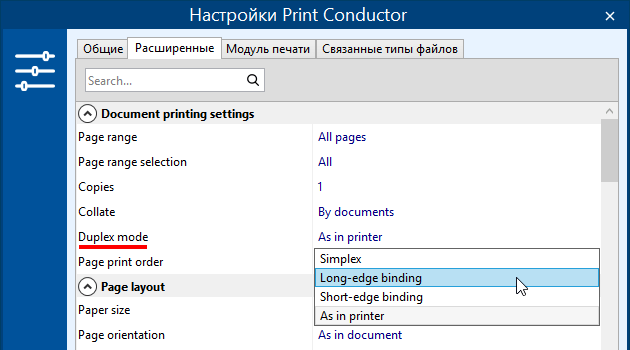 SimplexОдносторонняя печатьLong-edge binding (Переплет по длинному краю)Двусторонняя печать по длинной стороне листа. Документ будет напоминать книжку, которую можно листать слева направо при портретной ориентации страниц. Эта опция аналогична "Flip on long edge" в других программах.Short-edge binding (Переплет по короткому краю)Двусторонняя печать по короткой стороне листа. Документ будет напоминать блокнот с пружинами сверху при портретной ориентации страниц. Эта опция аналогична "Flip on short edge" в других программах.As in printer (Как задано в принтере)Так, как задано в настройках принтера. Данная опция подходит для Способа 1.
SimplexОдносторонняя печатьLong-edge binding (Переплет по длинному краю)Двусторонняя печать по длинной стороне листа. Документ будет напоминать книжку, которую можно листать слева направо при портретной ориентации страниц. Эта опция аналогична "Flip on long edge" в других программах.Short-edge binding (Переплет по короткому краю)Двусторонняя печать по короткой стороне листа. Документ будет напоминать блокнот с пружинами сверху при портретной ориентации страниц. Эта опция аналогична "Flip on short edge" в других программах.As in printer (Как задано в принтере)Так, как задано в настройках принтера. Данная опция подходит для Способа 1. - Нажмите OK и запустите пакетную печать, нажав на кнопку Старт печати.
Способ 3
Если вам нужно применить режим двусторонней печати только к некоторым файлам в списке, следуйте шагам ниже.
- Выберите нужный принтер;
- Добавьте нужные файлы в Список Документов;
- Выделите мышью или с помощью клавиши Ctrl только нужные файлы и выберите Настройки элемента...
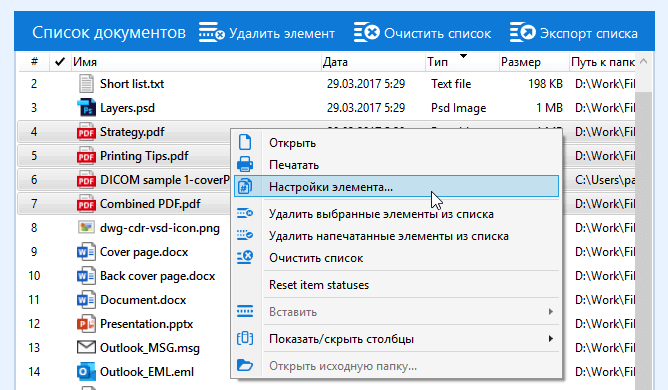
- Выберите Двусторонняя печать > Переплет по длинному краю или Переплет по короткому краю:
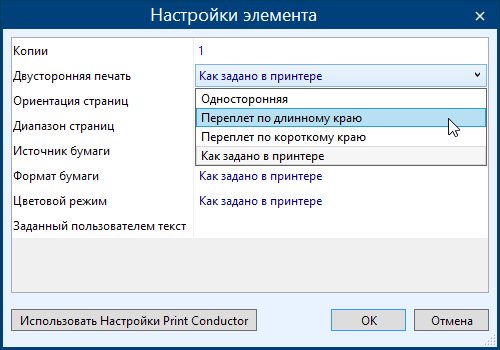
Таким образом, печать с обеих сторон листа будет применена только к выбранным файлам. - Нажмите OK и запустите пакетную печать, нажав на кнопку Старт печати.
Настроить пакетную печать PDF можно и с помощью редактора INI-файла – нажав комбинацию клавиш Ctrl + Alt + i в главном окне программы. Рассмотрим некоторые значения, которые в нем можно поменять, и на что они влияют.
Отключить аннотации при печати документов PDF
Внутри этого редактора, как и в расширенных настройках, можно отключить печать аннотаций для PDF, установив значение Pdf_PrintAnnotations на 0. (Pdf_PrintAnnotations=0).
Показать количество страниц PDF-документа
Можно также включить отображение количества страниц ваших документов. Для этого найдите значение SrcPageCount и установите его значение на 1. Перезапустите Print Conductor, и теперь в списке документов будет отображаться столбец с количеством страниц для всех вновь добавленных документов.
Напечатать PDF-документы, защищенные паролем
Для массовой печати PDF-файлов, защищенных паролем, добавьте строку SrcPwd="password value" в конце секции General (перед строчкой App). Вместо "password value" напишите пароль от документа.
Ускорить печать PDF-файлов
Если вам нужно ускорить печать PDF-файлов, это можно сделать при помощи общедоступного функционала API Adobe Acrobat. Добавьте строку SetExt_1="pdf","acrobat","int" в конце секции General. Перезапустите программу и напечатайте ваши файлы - скорость печати станет выше. Чтобы эта функция сработала, на вашем ПК должен быть установлен и активирован Adobe Acrobat Professional или Standard, тогда Print Conductor сможет использовать API Adobe Acrobat при печати.
2Printer - инструмент для автоматизации печати PDF-файлов через интерфейс командной строки
Утилита 2Printer схожа с Print Conductor по своим функциям, но ее операции задаются в интерфейсе командной строки. 2Printer используют, в основном, IT-специалисты и разработчики ПО при создании скриптов для автоматизации документооборота или для внедрения в код самостоятельно созданных приложений в качестве компонента для печати документов или изображений.
У 2Printer есть INI-файл с такими же строчками с изменяемыми значениями, как и у Print Conductor. Чтобы его открыть, установите программу, запустите командную строку и введите:
2Printer.exe -ini
Основные значения для INI-файла 2Printer и Print Conductor
Pict_Mode определяет масштабирование страницы на листе бумаги. По умолчанию это значение установлено на 0, и программа задает оптимальный размер страницы (режим "best fit"). Поменяйте это значение на 1, и тогда страница будет увеличена или уменьшена строго под размер листа (режим "fit to page"). Установите значение на 2, и страницы будут печататься в изначальном размере, "как есть" (режим "print as is") - используйте эту функцию, например, чтобы печатать маленькие визитки или буклеты.
Pict_AutoRotate определяет автоповорот страницы. По умолчанию это значение установлено на 1, и программа автоматически разворачивает страницы относительно листа бумаги наилучшим образом. Поменяйте это значение на 0, чтобы отключить эту функцию.
Pdf_PrintAnnotations определяет печать аннотаций к PDF-документу. По умолчанию значение установлено на 1, и программа печатает аннотации к документу, если они есть. Поменяйте это значение на 0, чтобы отключить эту функцию.
PrintPageCount определяет, будут ли пронумерованы страницы напечатанного документа или нет. По умолчанию значение установлено на 0, и программа не нумерует страницы самостоятельно. Поменяйте это значение на 1, чтобы включить нумерацию страниц.
DpiRasterization определяет разрешение выходного документа и влияет на качество напечатанных векторных изображений после растеризации. По умолчанию значение установлено на 300 точек на дюйм. Поменяйте это значение на произвольное в диапазоне 300-1200 (например, DpiRasterization=600).
Duplex определяет режим двусторонней печати. По умолчанию значение установлено на 0, и программа печатает только на одной стороне листа. Возможные значения:
-1 - режим двусторонней или односторонней печати задан настройками принтера, на котором вы печатаете;
1 - задан режим односторонней печати;
2 - задан режим вертикальной двусторонней печати;
3 - задан режим горизонтальной двусторонней печати.
PrintAsImage определяет, конвертируются ли PDF-файлы в изображения перед самой печатью или нет. По умолчанию значение установлено на 0, и программа не конвертирует файл в картинку перед печатью. Поменяйте это значение на 1, чтобы включить эту функцию. Включение этой функции помогает при печати "проблемных" PDF-файлов.
UniqueList определяет уникальность файлов, добавляемых в список документов на печать. По умолчанию значение установлено на 1, и программа добавляет файлы только с уникальными названиями в список на печать (чтобы избежать повторов). Поменяйте это значение на 0, чтобы добавлять одинаковые файлы в список и печатать их несколько раз.
Excel_WorksheetsRange определяет диапазон печатаемых листов таблицы Excel (XLS или XLSX). По умолчанию значение установлено на all, и программа печатает все листы (кроме пустых). Поменяйте это значение на default, чтобы программа печатала последний актуальный лист (только тот, который был открыт при сохранении таблицы).
В редакторе INI-файла довольно много других изменяемых значений. Пожалуйста, напишите нам, и мы поможем настроить программу именно для ваших задач.